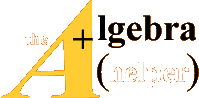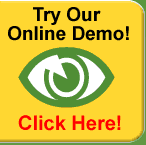1. Multiple Cell Selection:
• Select the first cell by Left Click
• Select the last cell by Shift + Left Click
{ If selecting all the cells between the first one and the last one is not
desired try selecting the second cell and other cells by Ctrl + Left Click
}
2. Formatting Cells ( can be used to select # of
decimal places , date formats etc. ):
• Right click the cell
• Select Format Cell
3. Calculations:
• E.g. Type =A1+A2 ( to add values in Cell A1 and A2 )
{ Instead of writing A1 and A2 selection can be done with mouse click. Some
constants can also be included in the calculations, i.e., =A1+A2-45 }
4. Repeating Same Calculation:
• Select the cell(s) in which first calculation was done
• Move mouse to down-right corner of the selection to activate the cross
• Drag through the columns (or rows) and drop at last cell
Or double click the cross
{ Excel will automatically make the calculations by changing the cell letters
and indices accordingly }
5. Drawing Graphs :
• Select the columns containing the x and y values to be plotted { x values must
be in the first column }
• Click the Chart Wizard Button on the Standard Toolbar
• Select appropriate Chart Type (XY Scatter), Chart Sub-Type, and make
necessary changes
6. Showing Chart Title, Axis Labels and Vertical
Gridlines:
• Right Click Chart Area
• Select Chart Options
• Make changes in Titles and Gridlines tabs
( do not forget typing units in axis labels and do not type a chart title if you
will copy and paste the graph into a MS Word document. In the latter case type a
label just below the plot in MS Word such as Figure 1. Stress Strain
Relationship of ....... )
7. Adjusting Scale, Min, Max of an axis and changing #
of decimal points shown:
• Right click the axis
• Select Format Axis
• Select Scale tab to make changes for Min, Max and Intervals
• Select Number tab to change # of decimal points shown {e.g. select
Number from left and choose # of Decimal Places on right }
8. Showing Minor unit ticks on axis:
• Right click the axis
• Select Format Axis
• Select Patterns tab
• Make changes using radio button groups on right
9. Changing Graph Scale to Logarithmic Style :
• Right click the axis
• Select Format Axis
• Select Scale tab
• Check the checkbox Logarithmic Scale
10. Finding the average of values of an array:
• E.g. Type =AVERAGE(A1:A27) to find the average of values in cells
A1 to A27
{ instead of writing A1:A27 , make multiple selection with mouse as described in
1 }
11. Finding standard deviation:
• =STDEV(A1:A27)
12. Finding square root :
• =SQRT(any number or cell address)
13. Chart type selection:
• Right click chart area
• Select chart type
{ XY (Scatter) type is generally used to draw data of y vs x , selection
of sub-type depends on need of marking data points, drawing chart with smoothly
or sharply connected lines }
14. Adding standard deviation bars to the plot:
• Right click the plotted curve
• Select Format Data Series
• Select Y Error Bars
• Select Display type Both
• Click Custom radio button
• Click the button having a red arrow on it to select the data series
• Select the cells containing the standard deviation values in the order of data
plotted
• Repeat last two steps for - errors also
15. Calculating area under a curve:
Trapezoidal method of approximation can be used
• =1/2*(A2-A1)*(B2+B1) { A’s are X values, B’s are Y values }
16. Drawing two or more graphs having the same x values
but different y values on the same plot:
• Repeat the steps in 5 but this time selecting the additional columns for
additional graphs. The column containing x values must be selected first. The
correctness of data selection can be checked and changes can be made by right
clicking the Chart Area and then selecting Source Data. Data
series can also be named there.
17. Removing Grey background from plot:
• Right click plot area
• Select Format Plot Area
• Set Area to None
18. Drawing Bar Charts
{ consider the example of drawing compressive and tensile strength blocks side
by side which have the same w/c ratio }
• Select the columns having compressive and tensile strength (i.e. the pair of
data you want to be adjacent on the plot)
• Click Chart Wizard Button
• Select chart type as Column and chart sub-type as Clustered Column
• Press Next button
• Click Series tab
• Pick the Category x axis labels by first clicking the red arrowed
button and then making selection
{ x axis labels can also be set by typing in category x labels field in the
format 0.45,0.50,0.55,0.60 }
• Click Next and make other necessary changes